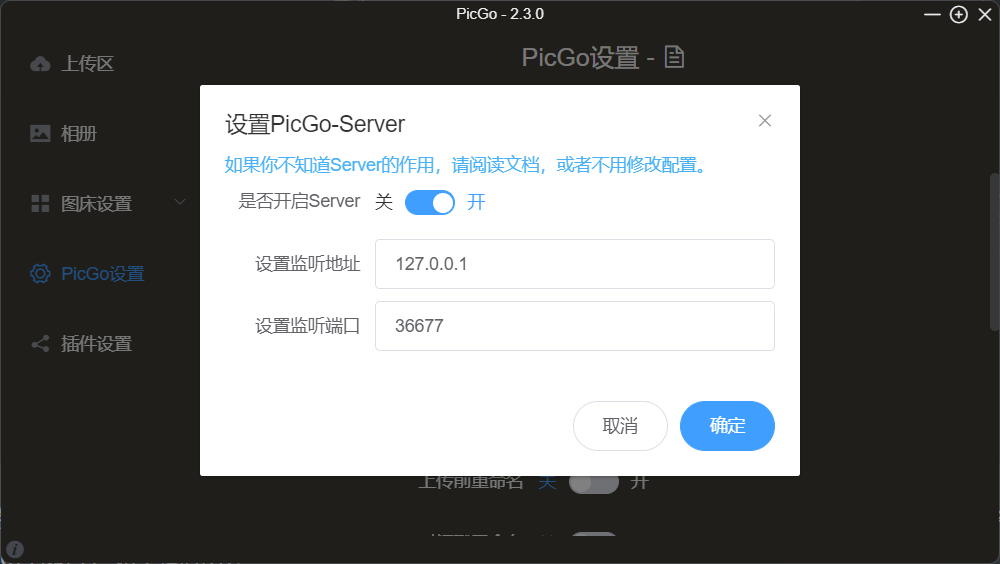Typora+PicGo+阿里云OSS服务实现图床功能
Typora+PicGo+阿里云OSS服务
Typora下载
下载Typora,目前Typora支持多平台安装,进入国内官网,国外的太慢了,目前需要收费,89rmb即可拿下,若不想花钱,这里有beta版,不过还是建议大家支持正版。(根据你的电脑选择具体版本),下载完先放着直接进行下一步。
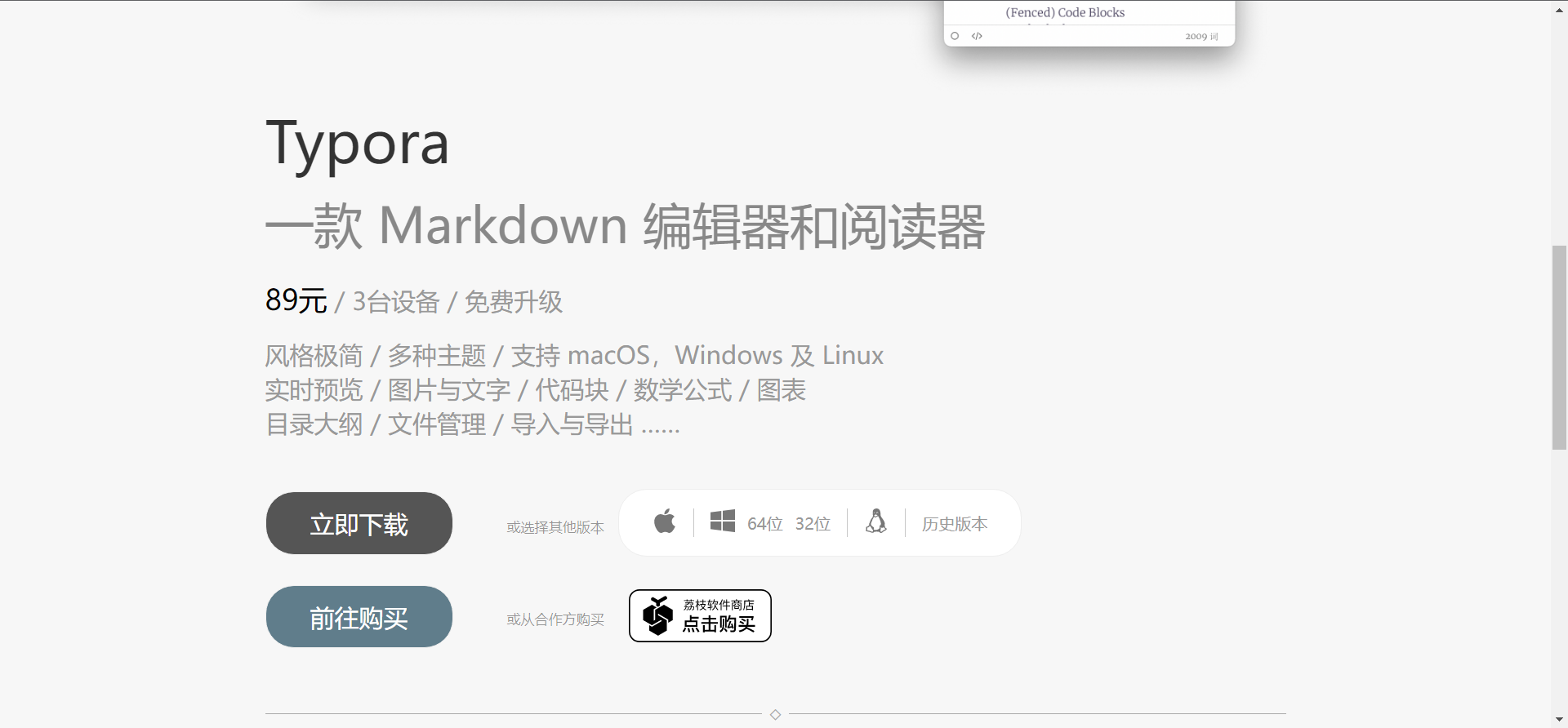
购买阿里云OSS服务
1.前提是你得有一个阿里云账号,没有的直接注册就行,然后选择对象存储OSS,如果找不到直接在搜索栏搜索OSS,点击折扣套餐或者立即购买。
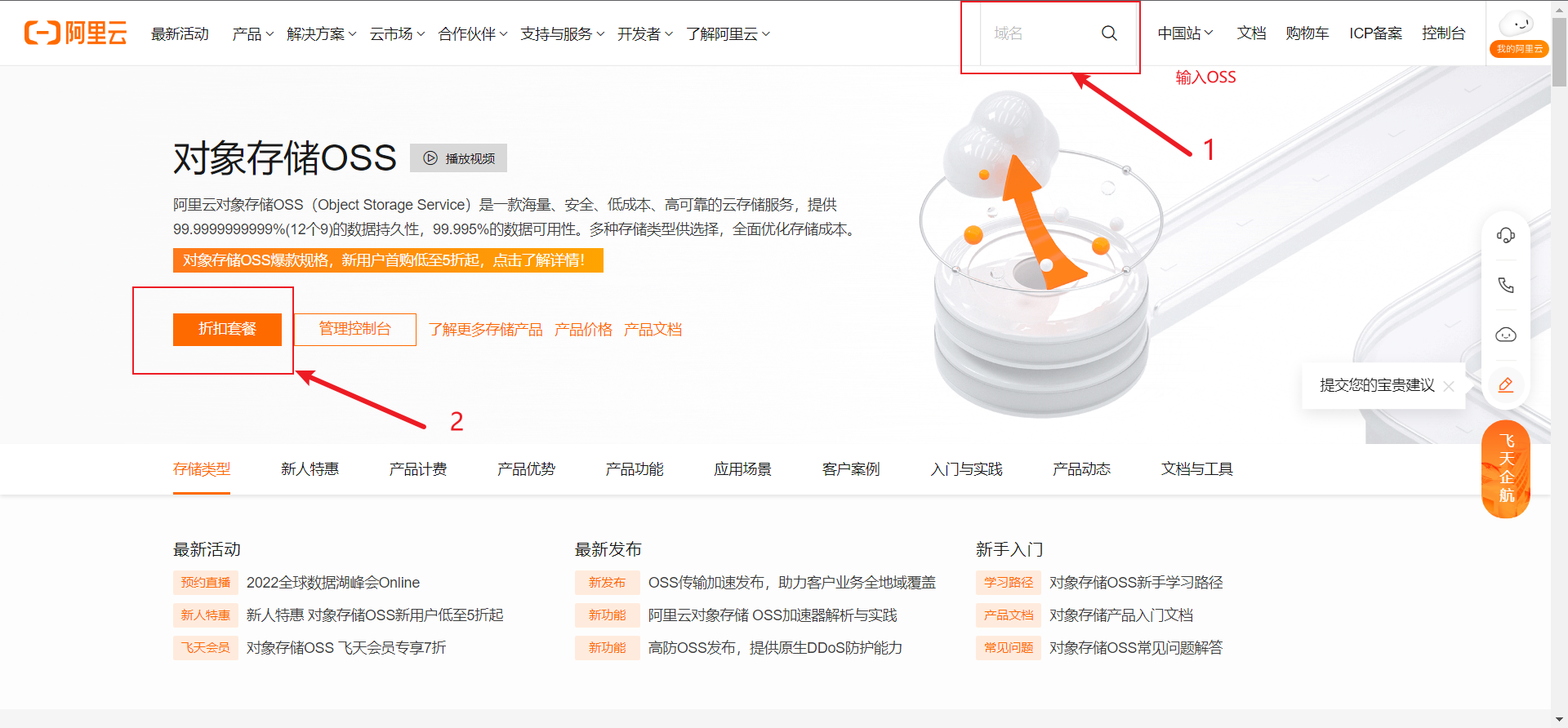
2.进入如下界面,资源包类型和地域不用管,存储包规格正常40GB完全够用了,购买时常自选,半年到5年不等,价格还是比较合适的,一年才9rmb,选择完成之后点击立即购买,然后付款完成。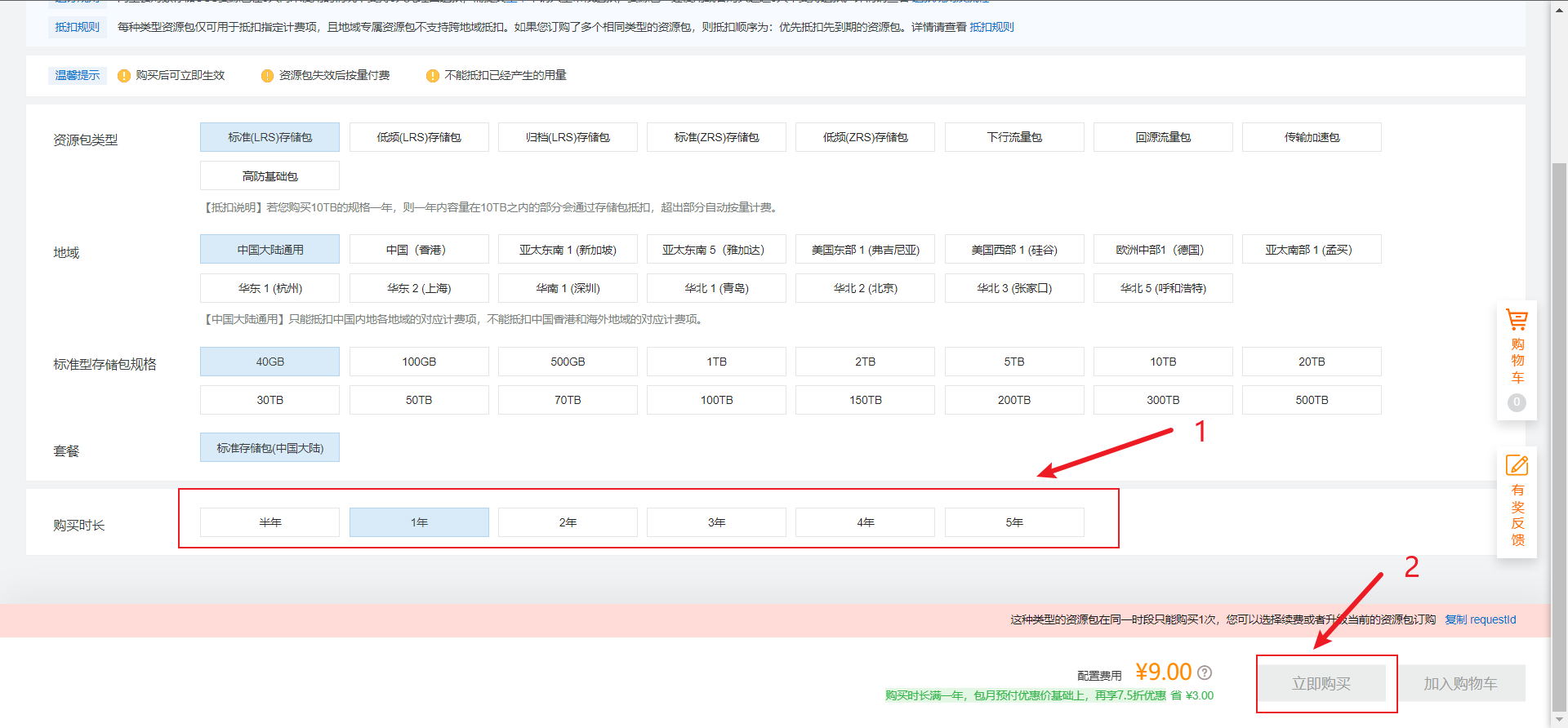
3.创建Bucket,还是进入OSS对象存储,如果找不到就搜索,进入管理控制台。名称自定义,后面要用,地域选择离自己近的,读写权限改为公共读,其他不用动,点击确定。
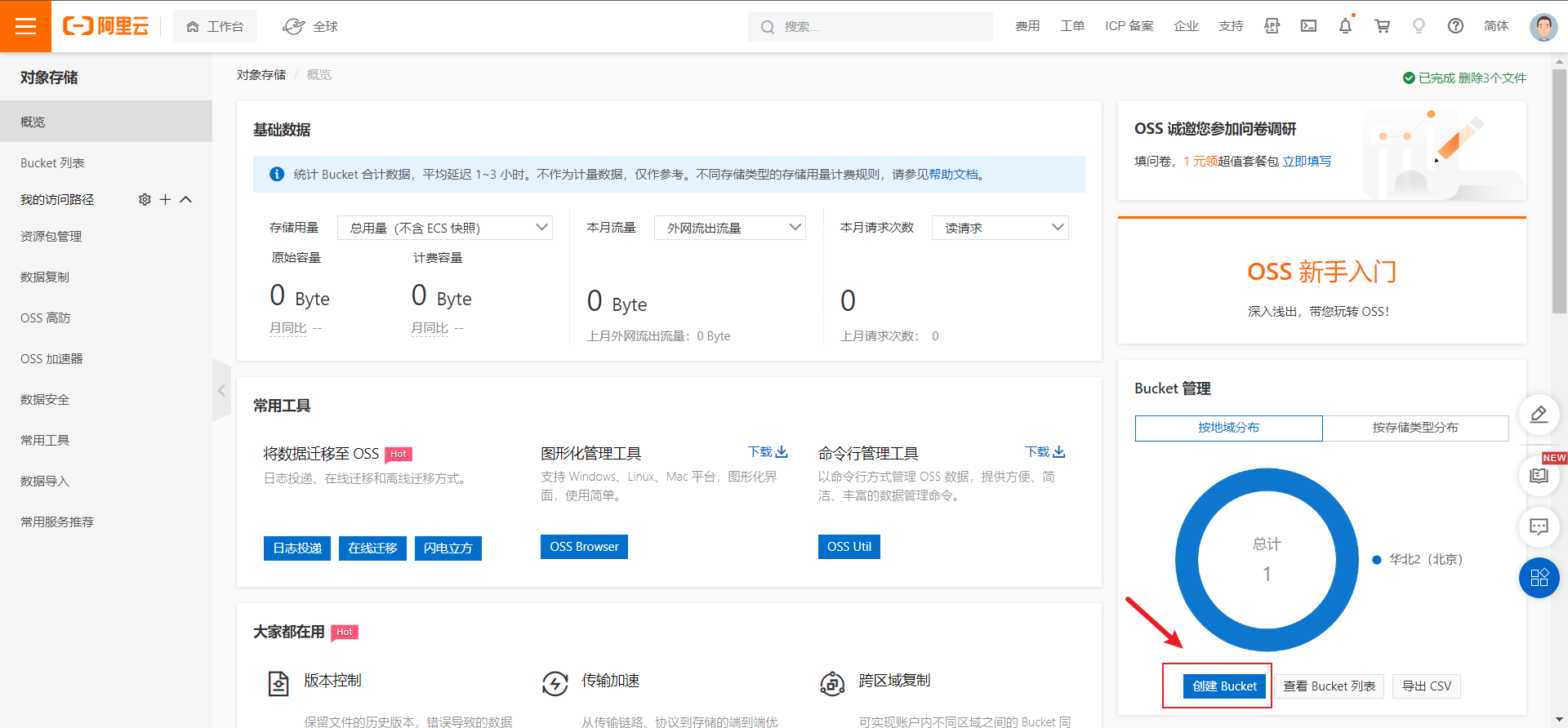
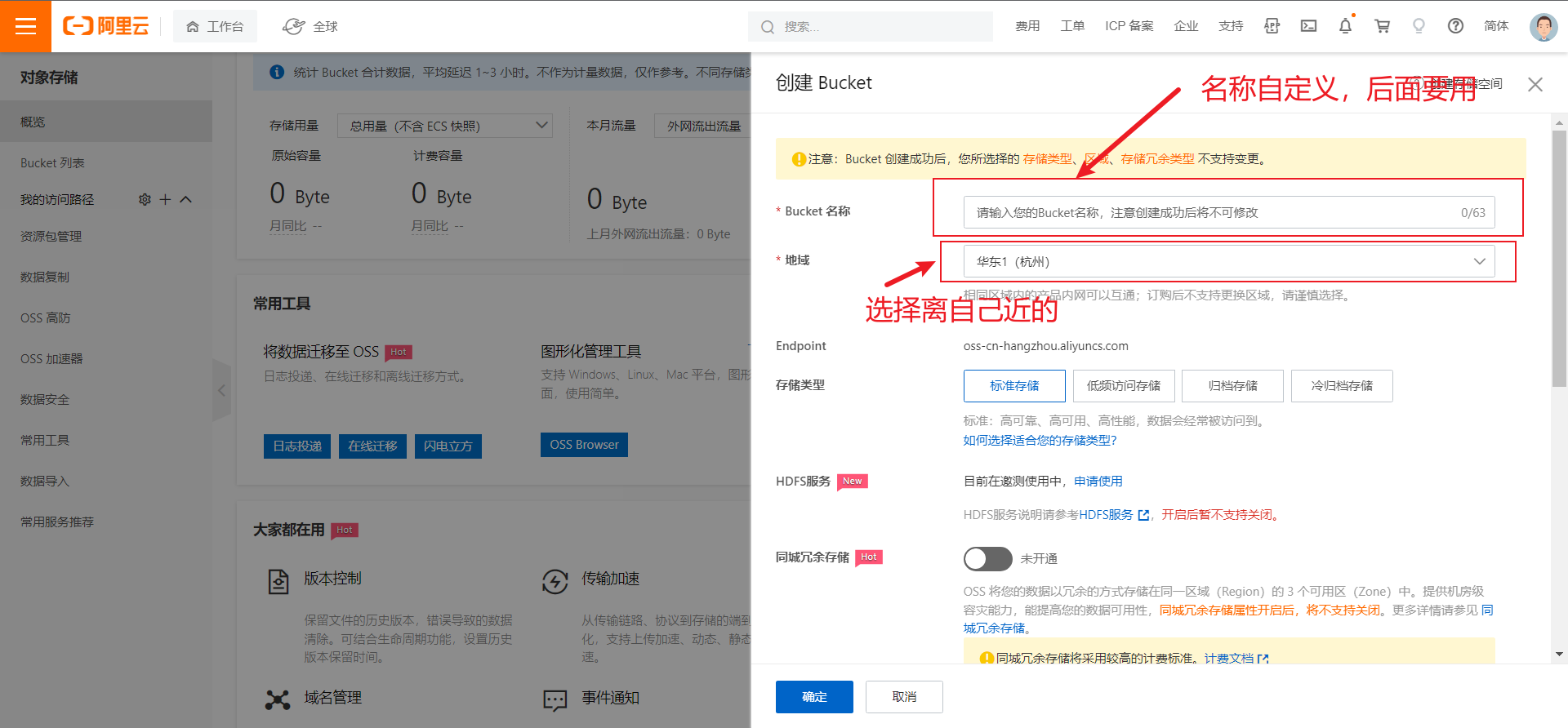
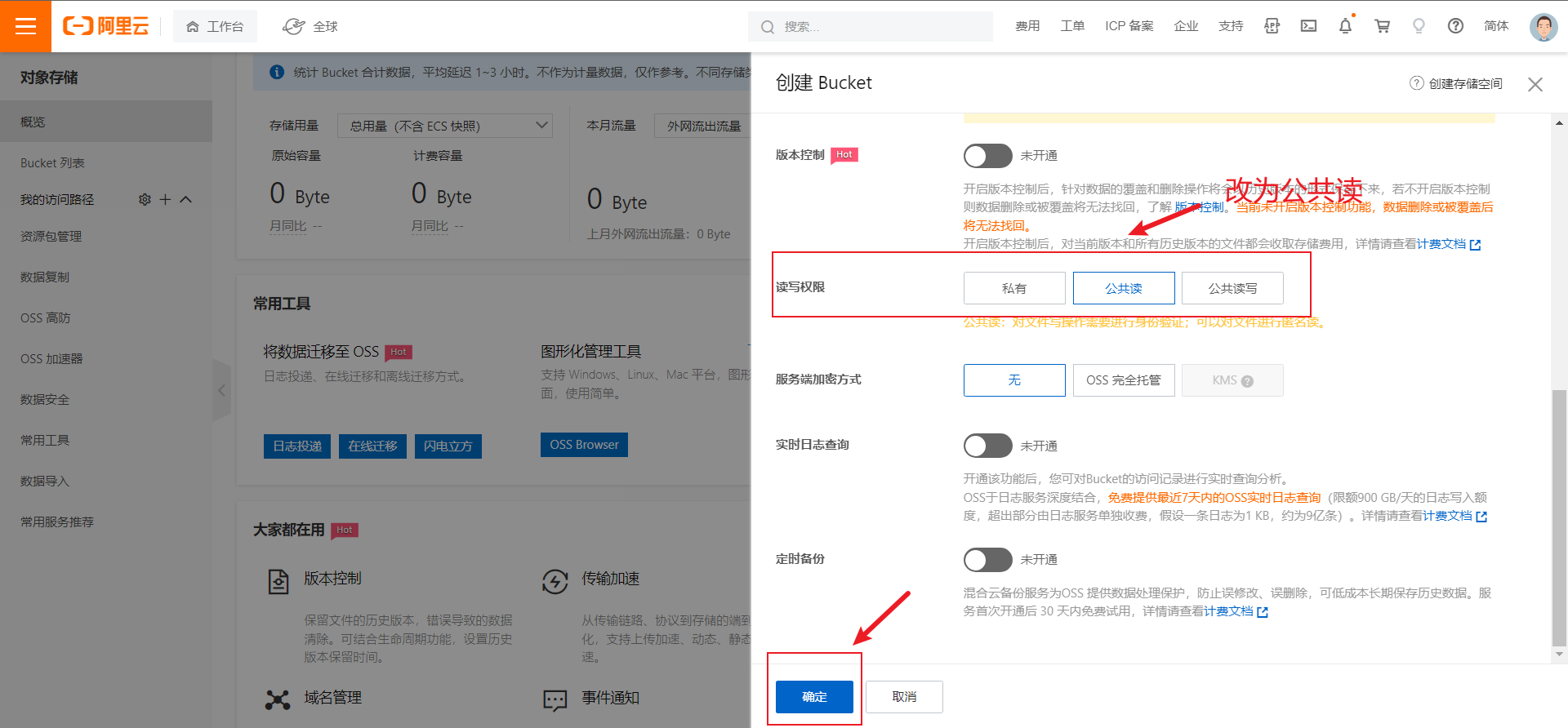
4.点击Bucket列表就可以看到你刚才创建的Bucket,点击概览
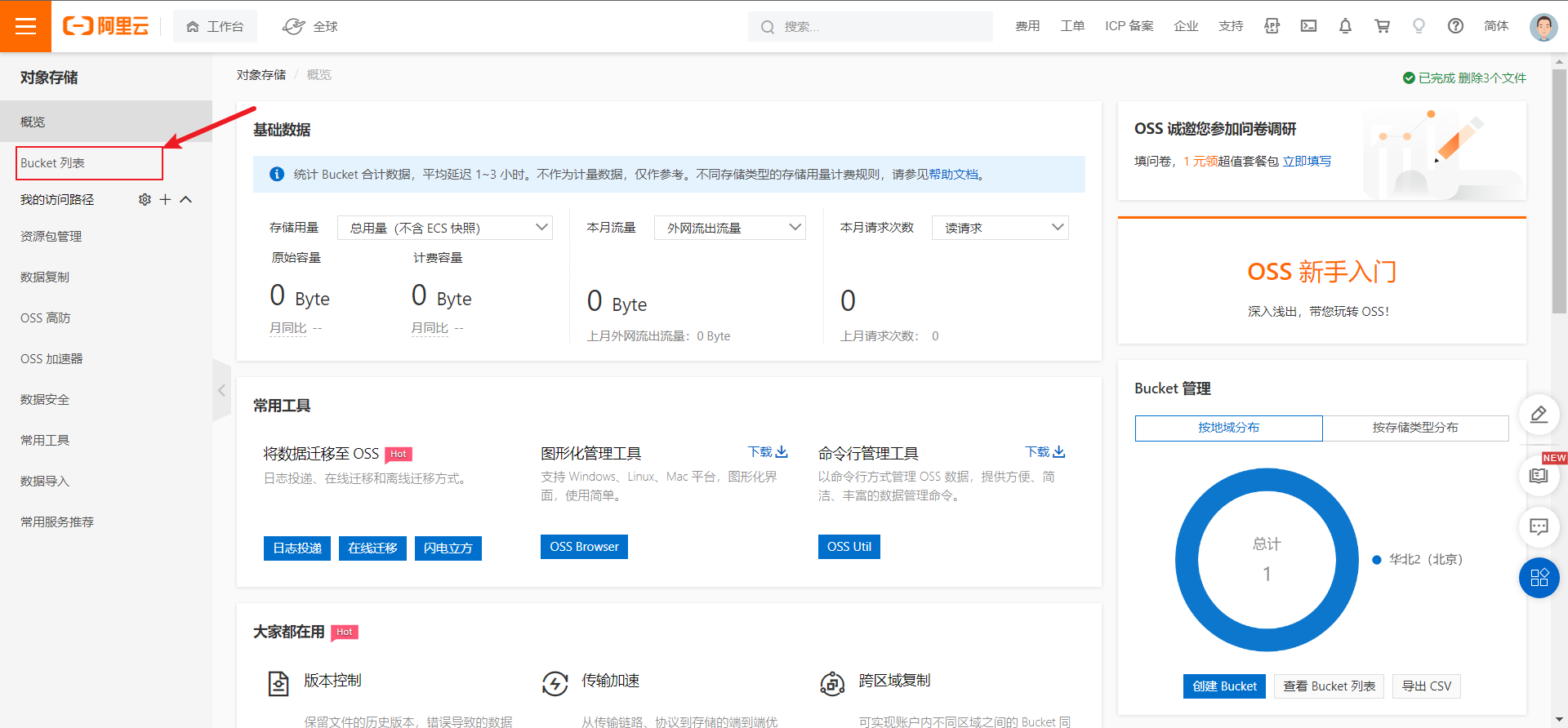
点击Bucket名称,进入Bucket管理
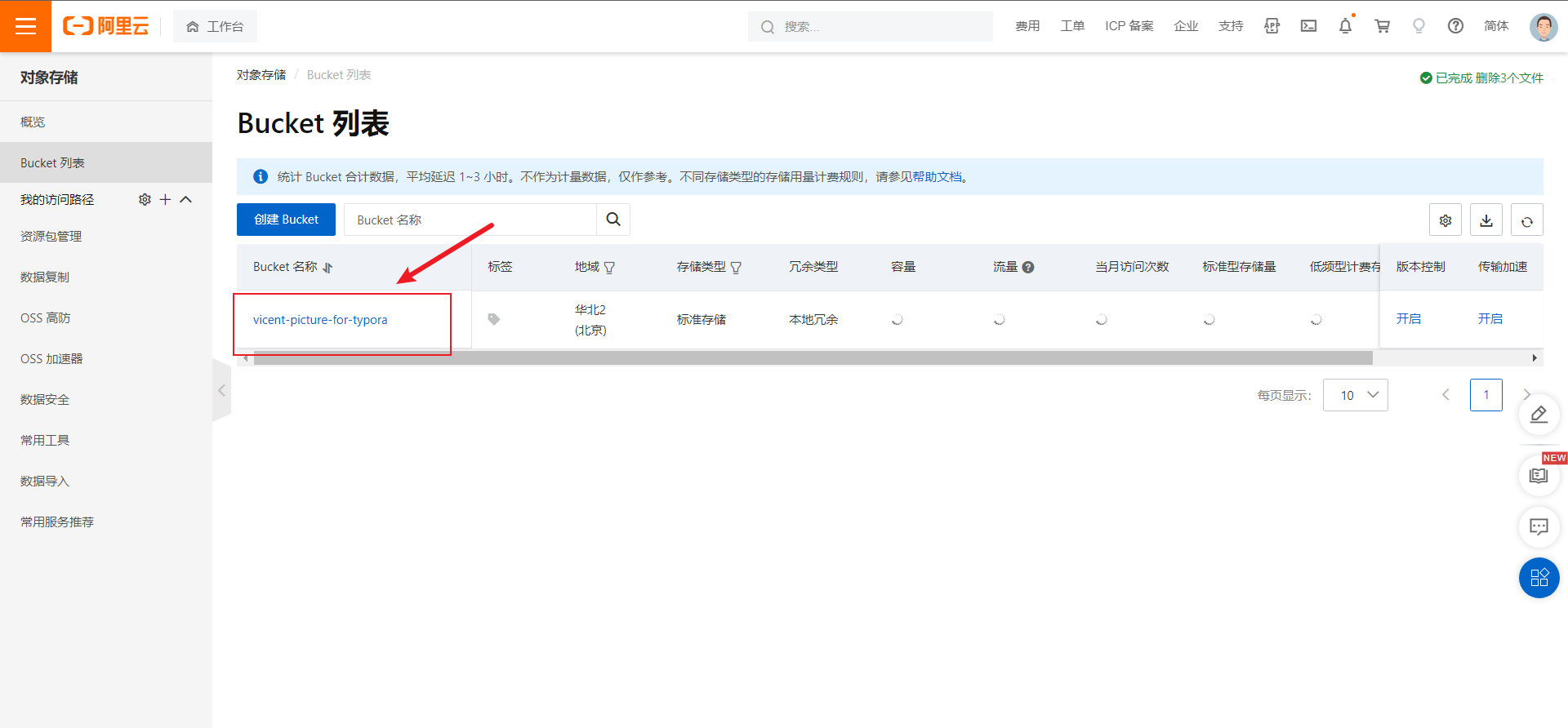
记住图中所指示的,我的是vicent-picture-for-typora和oss-cn-beijing。
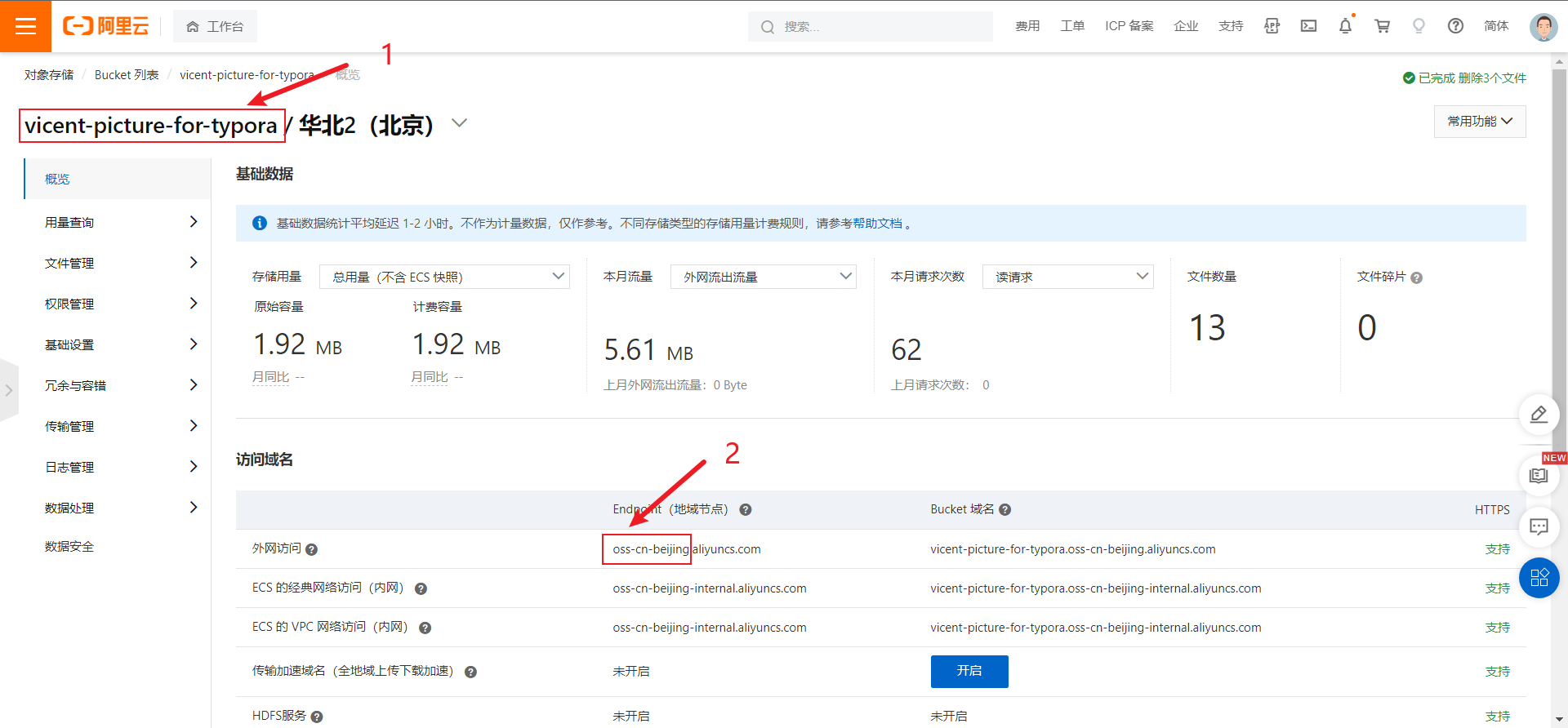
点击文件管理,新建一个目录,我的是img_for_typora/。
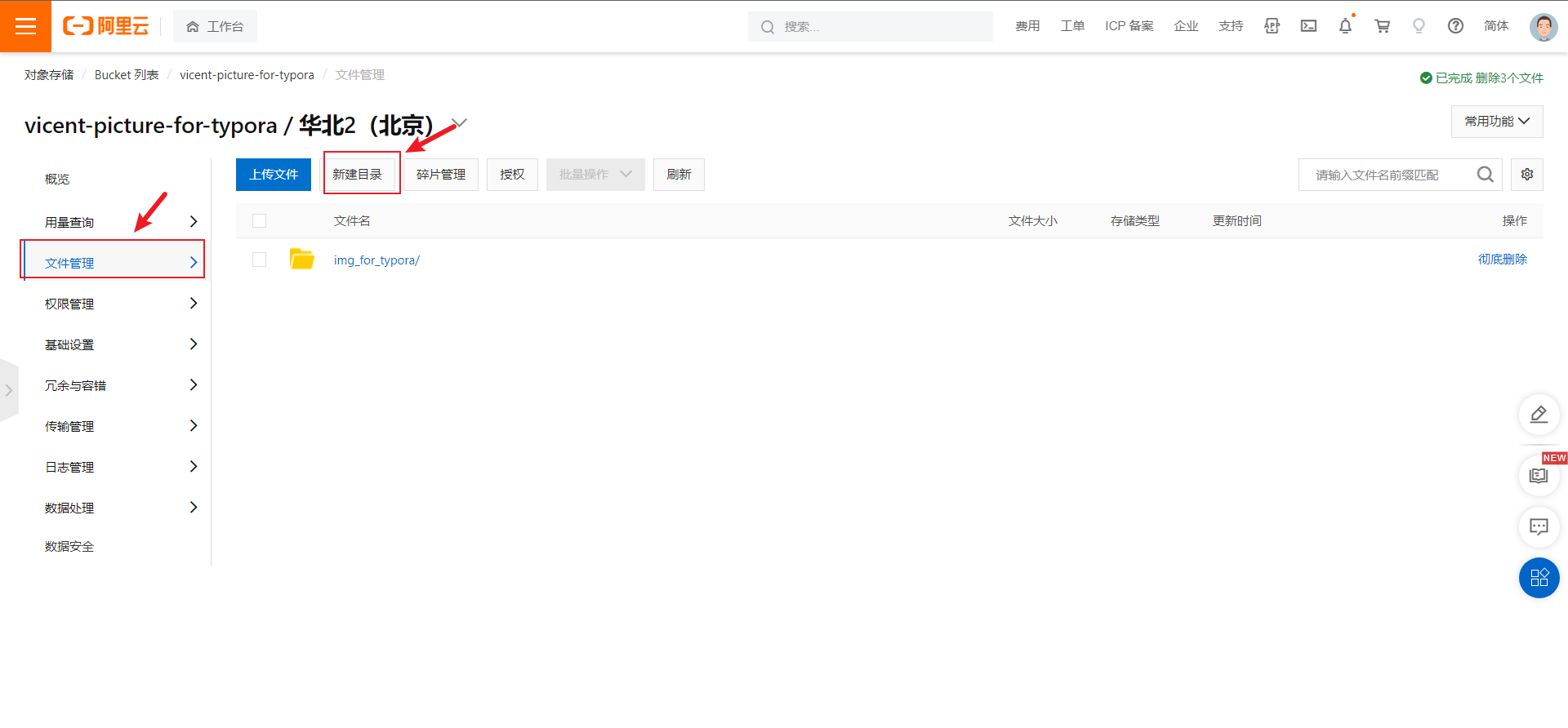
5.创建AccessKey
鼠标放在右上角的图像上就出来了如下图,点击AccessKey管理
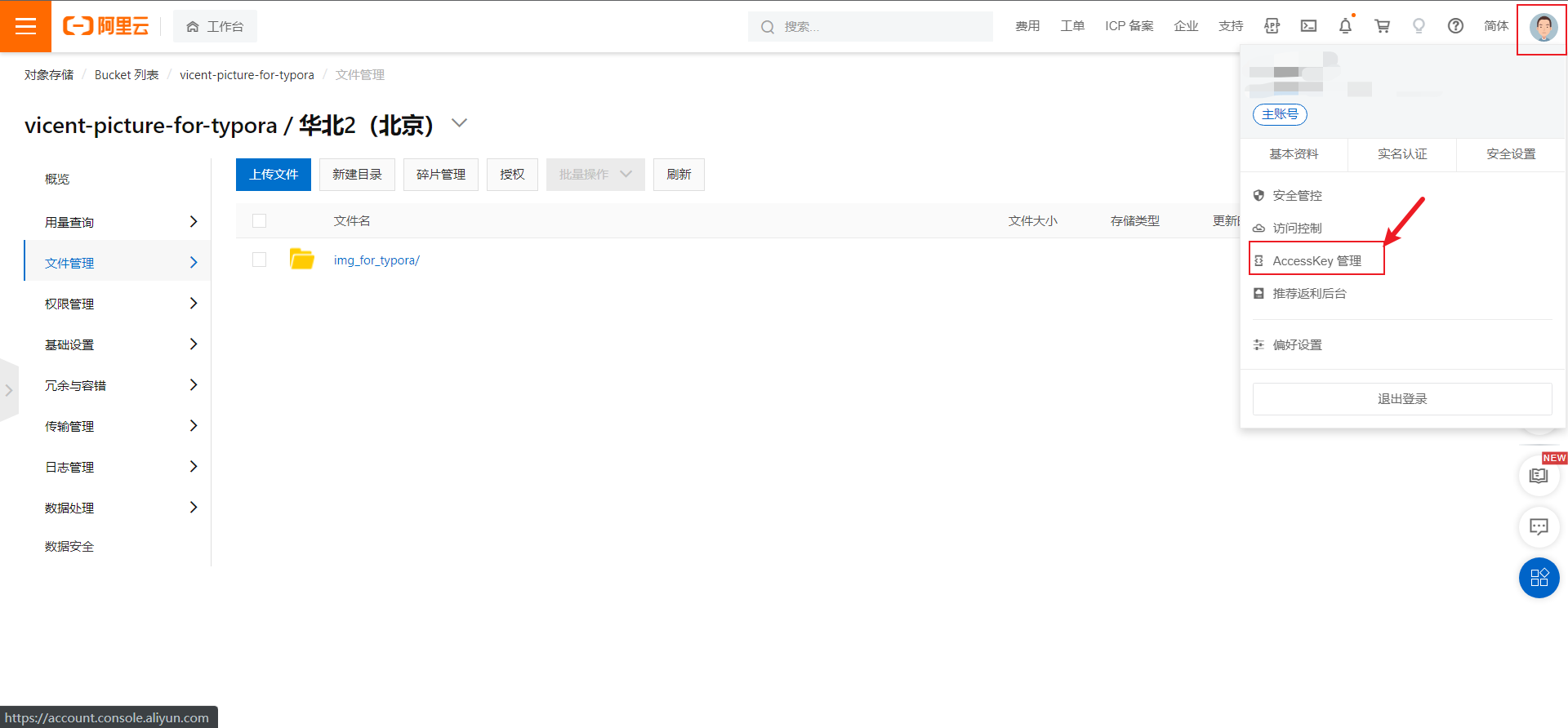
先点击继续使用AccessKey,然后再点击创建AccessKey。
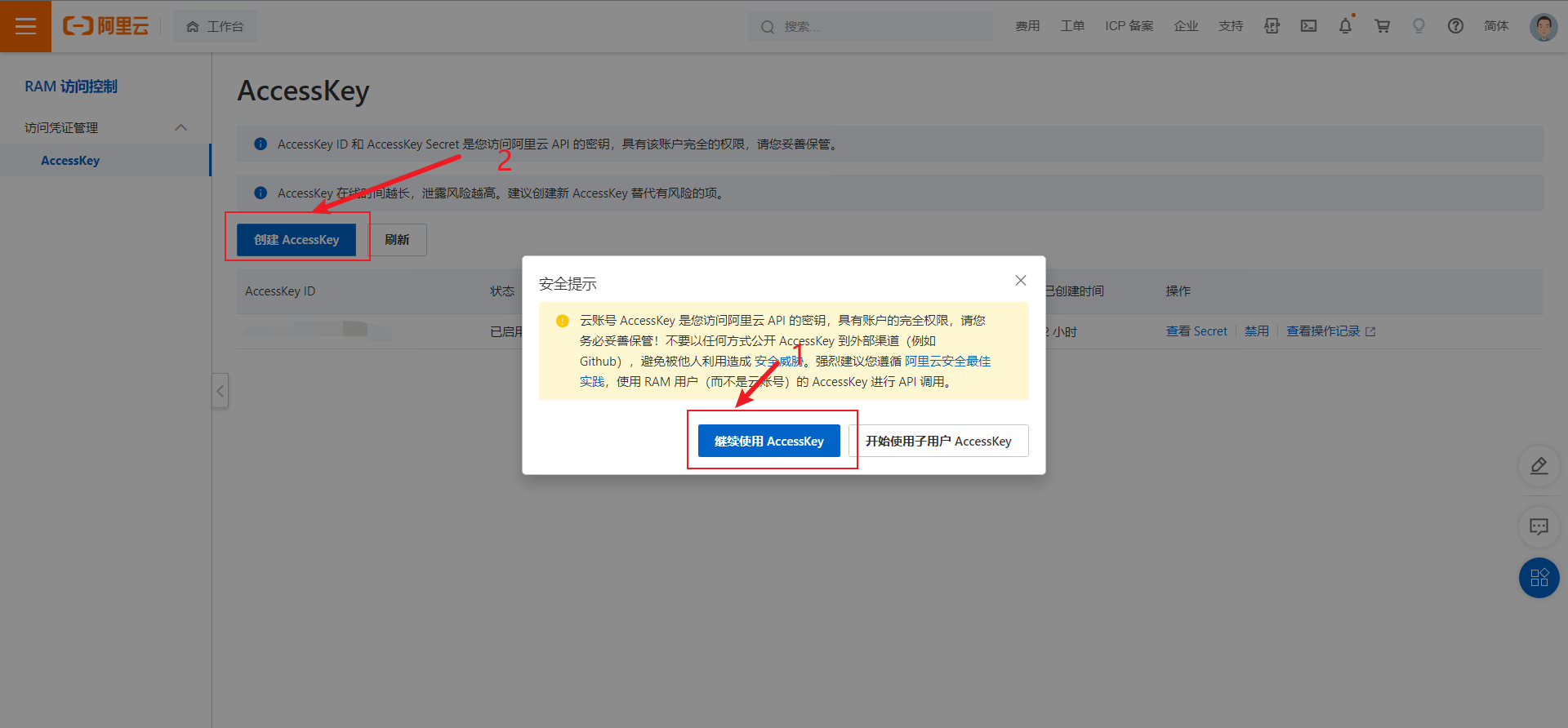
创建完成后,复制AccessKey ID和AccessKey Secret。
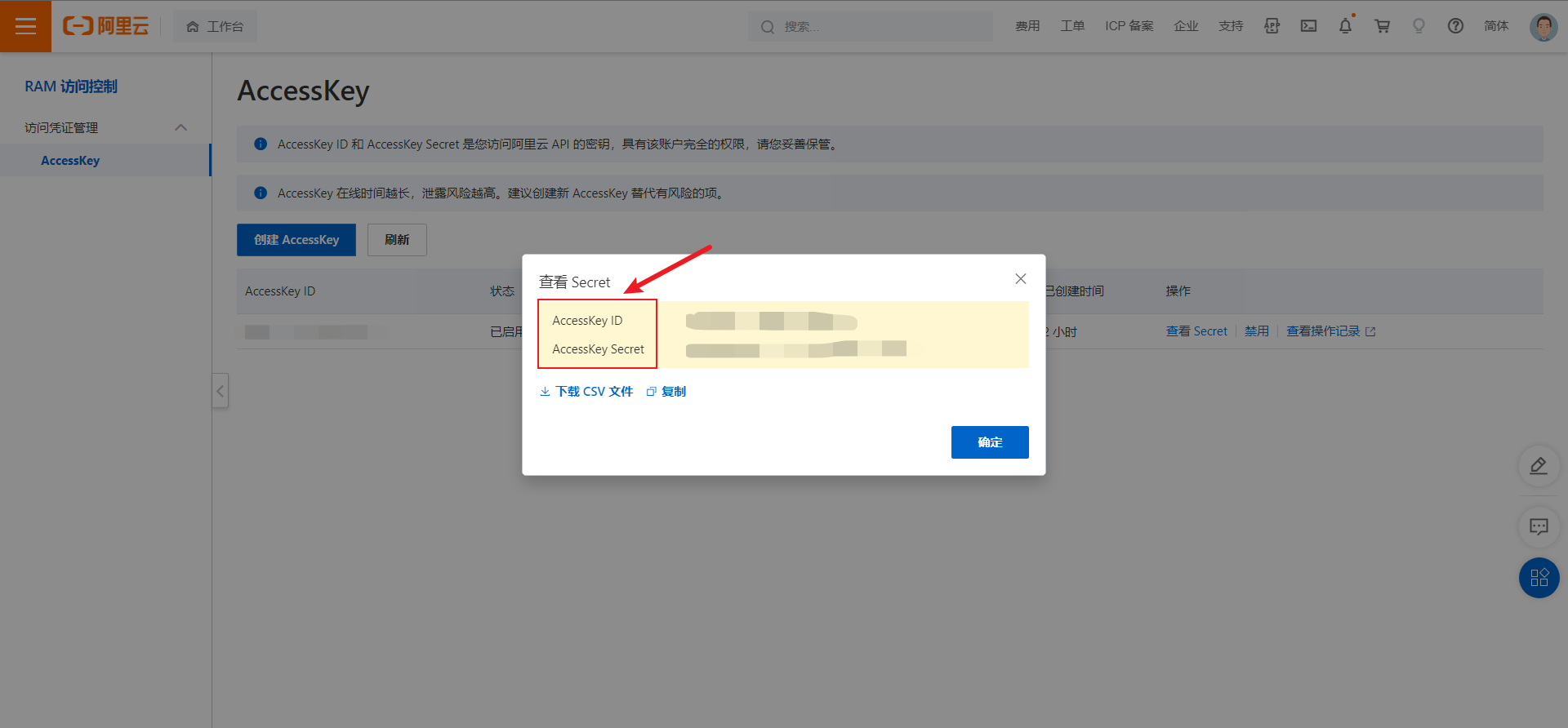
PicGo下载
可以去官方下载,选择对应的版本,我的是windows64,选择如下图。
如果github访问不了,可以自取安装包
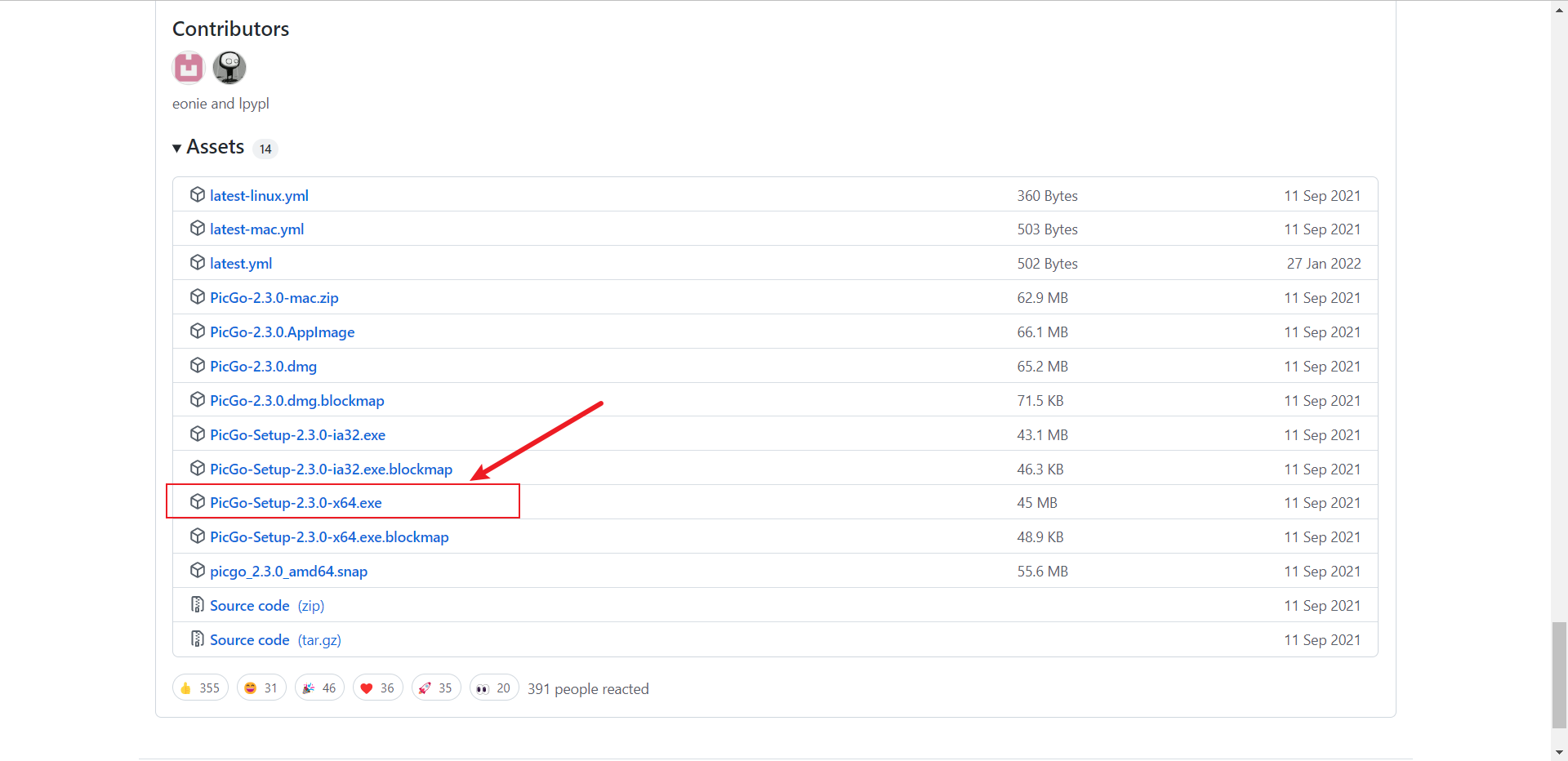
直接点击安装,成功界面如下
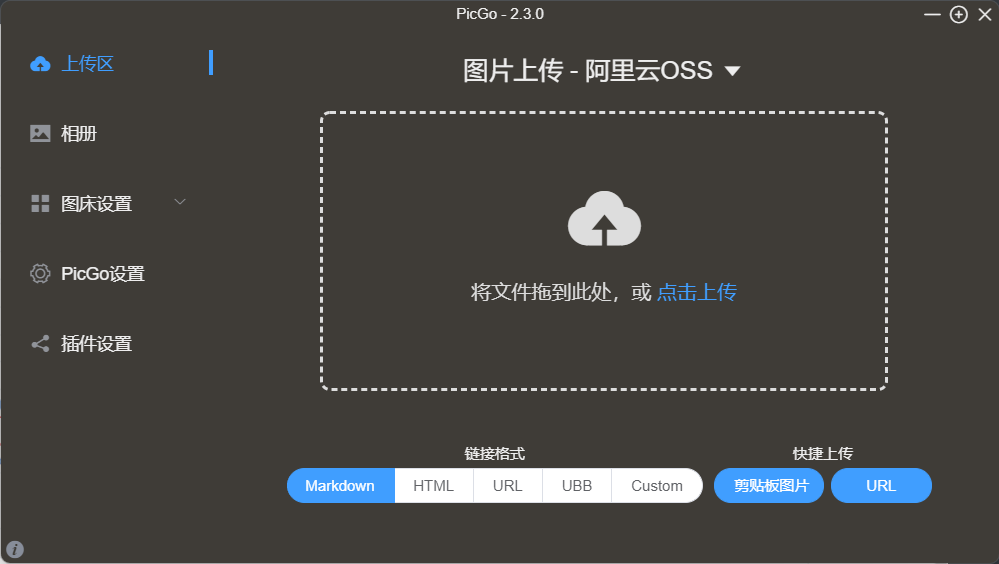
点击图床设置,然后点击阿里云OSS,
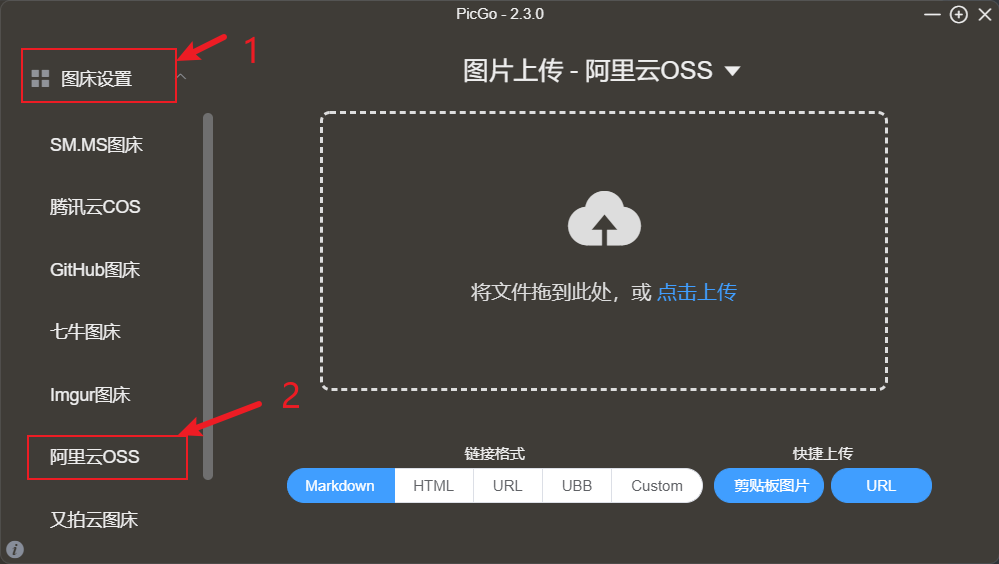
这里的设定KeyId将之前的AccessKey ID复制过来
设定KeySecret将之前的AccessKey Secret复制过来
设定存储空间名就是下图中的1,之前2.4的设置
确认存储区域就是下图中的2,之前2.4的设置
存储路径为之前新建目录名
然后点击确定,设置为默认图床
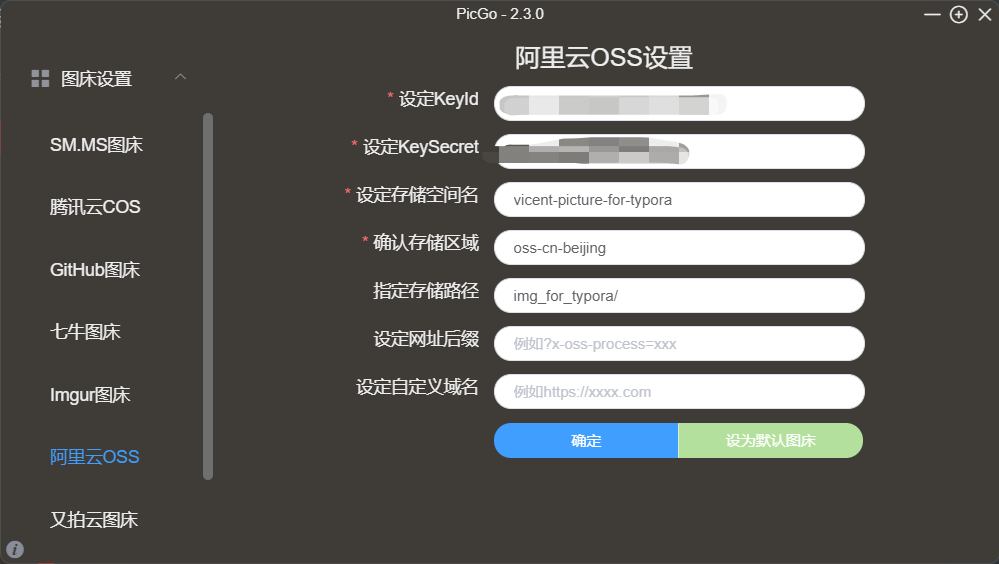
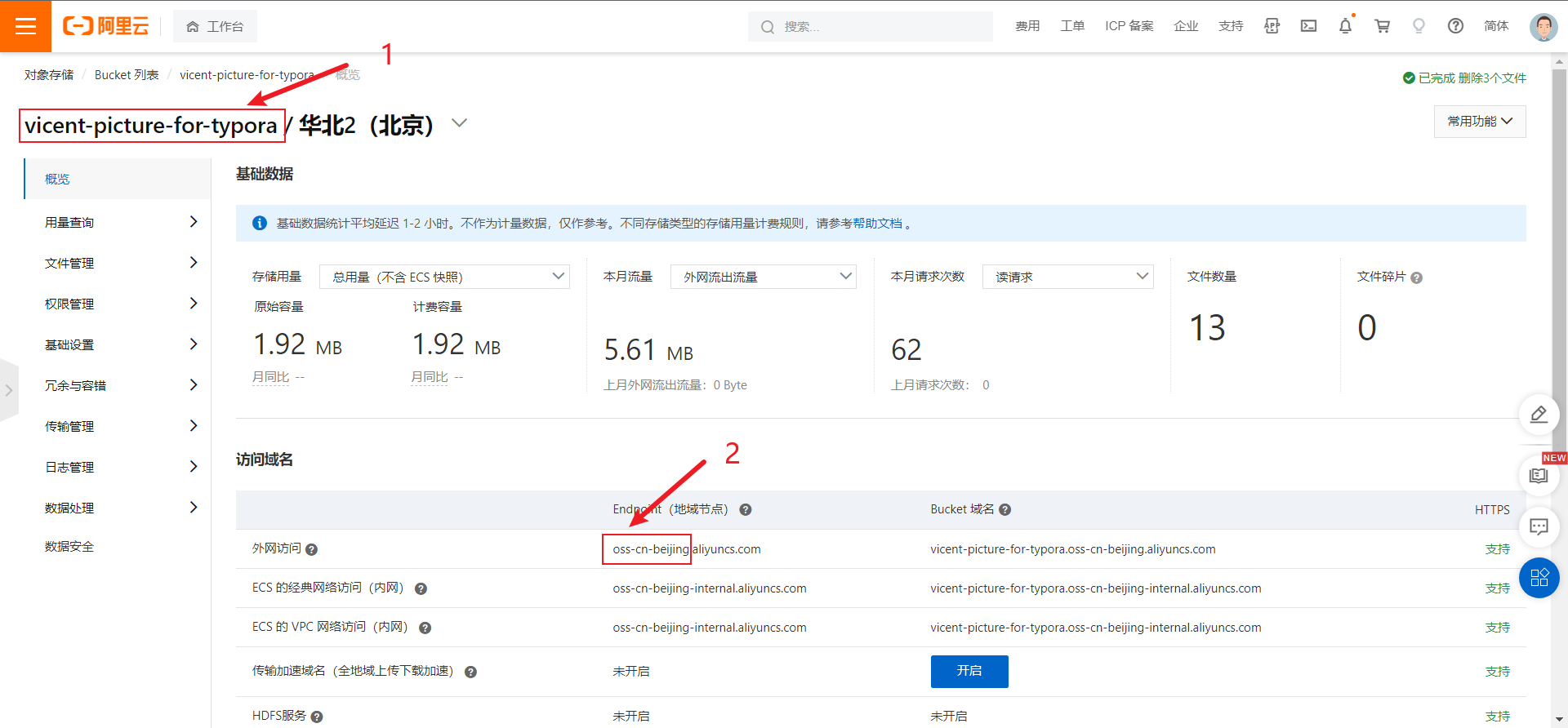
Typora配置
点击文件->偏好设置->图像按照如下图进行设置,其中PicGo路径为之前安装PicGo的路径
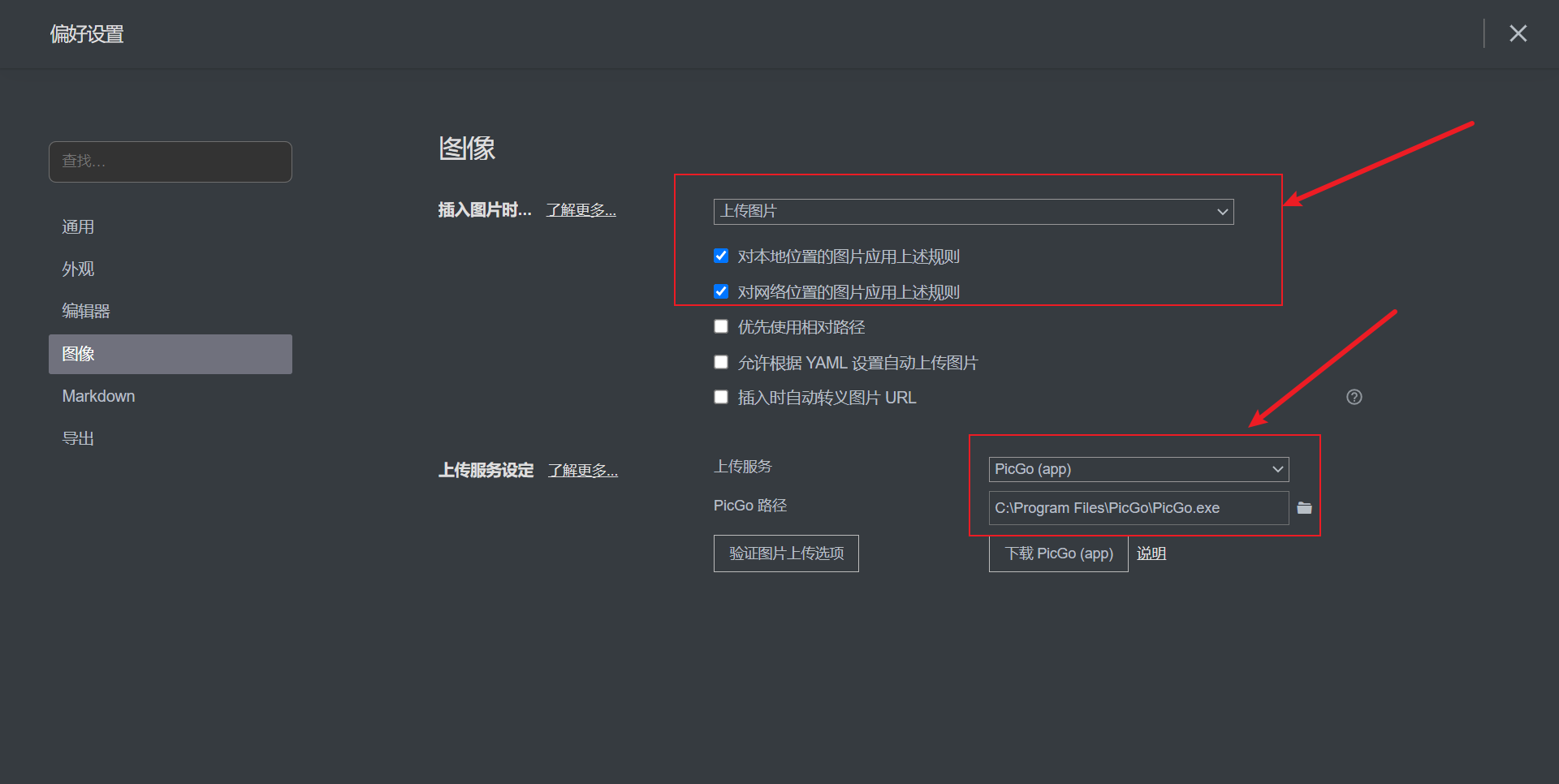
至此所有的步骤都已经配置完成,可以直接再Typora中将图片上传到图床了。
注意
此时上传图片或者点击验证图片上传选项会报错Failed to fetch,如下图:

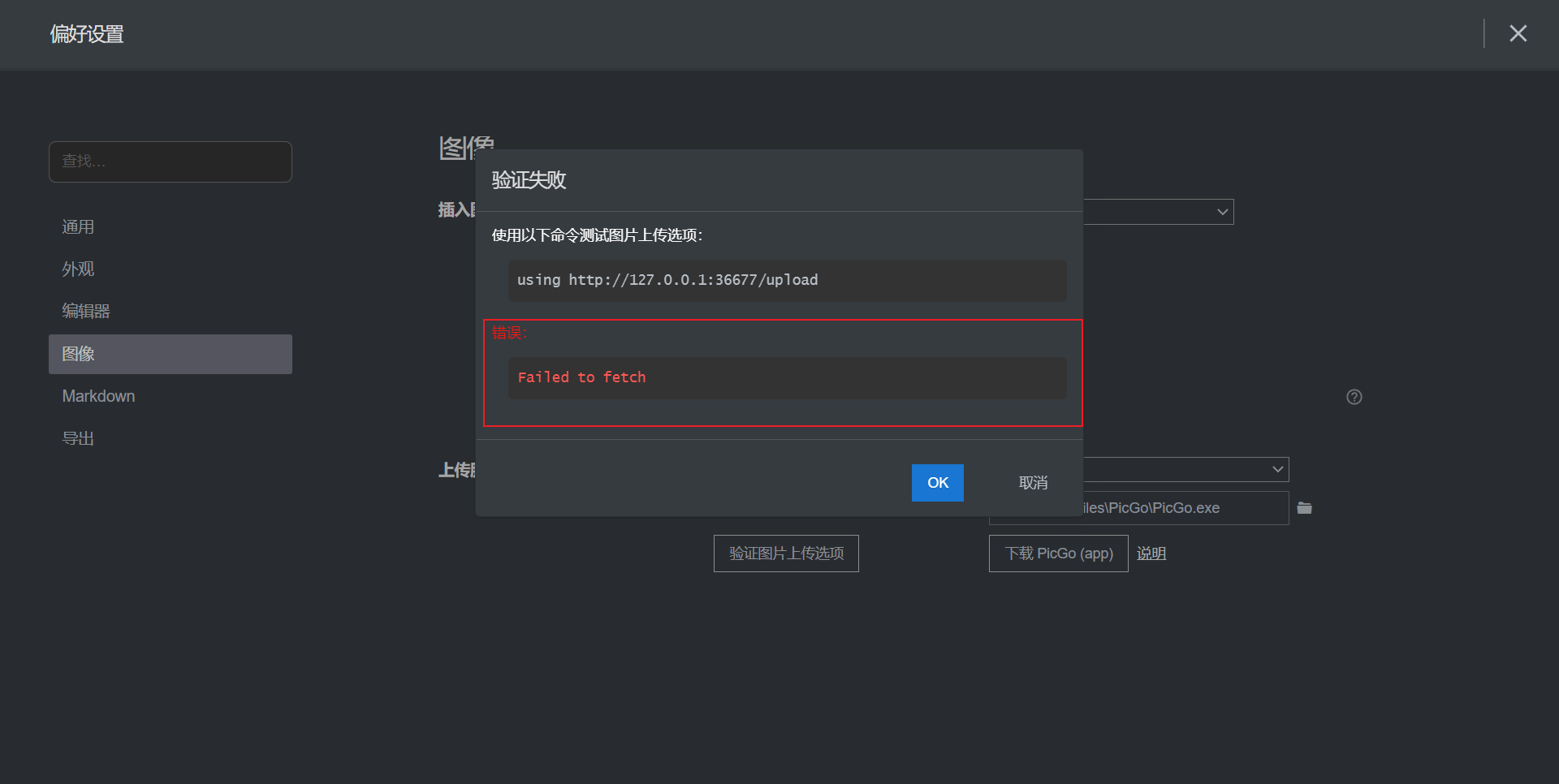
报错原因:如上图所示,Typora端口使用的是36677,而PicGo使用的端口是36678,此时只需要将PicGo的端口号改为36677即可,如下图所示:
打开PicGo选择PicGo设置,设置监听端口为36677,问题解决。此时你如果点击验证图片上传选项仍然报错,没有关系,图片已经能够上传了,这可能是一个typora的bug。